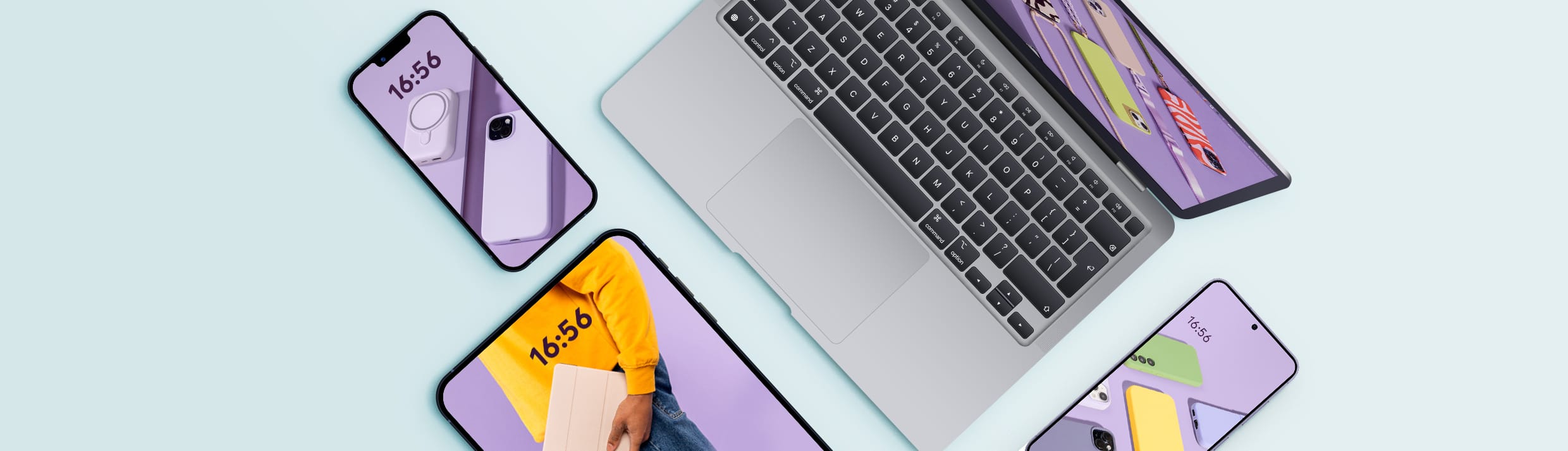
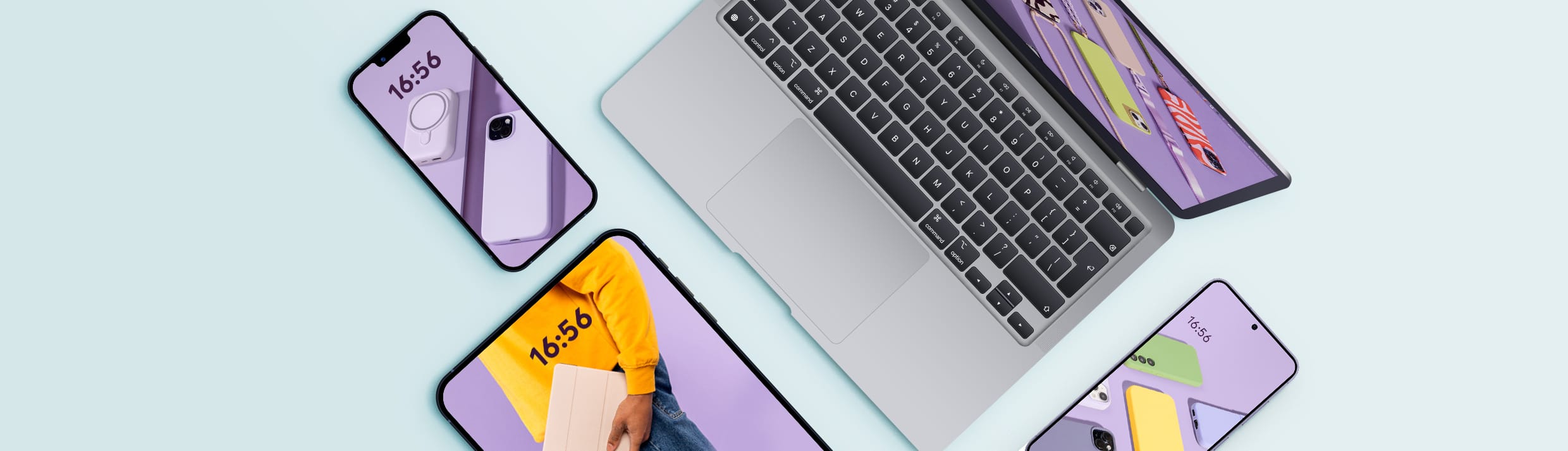
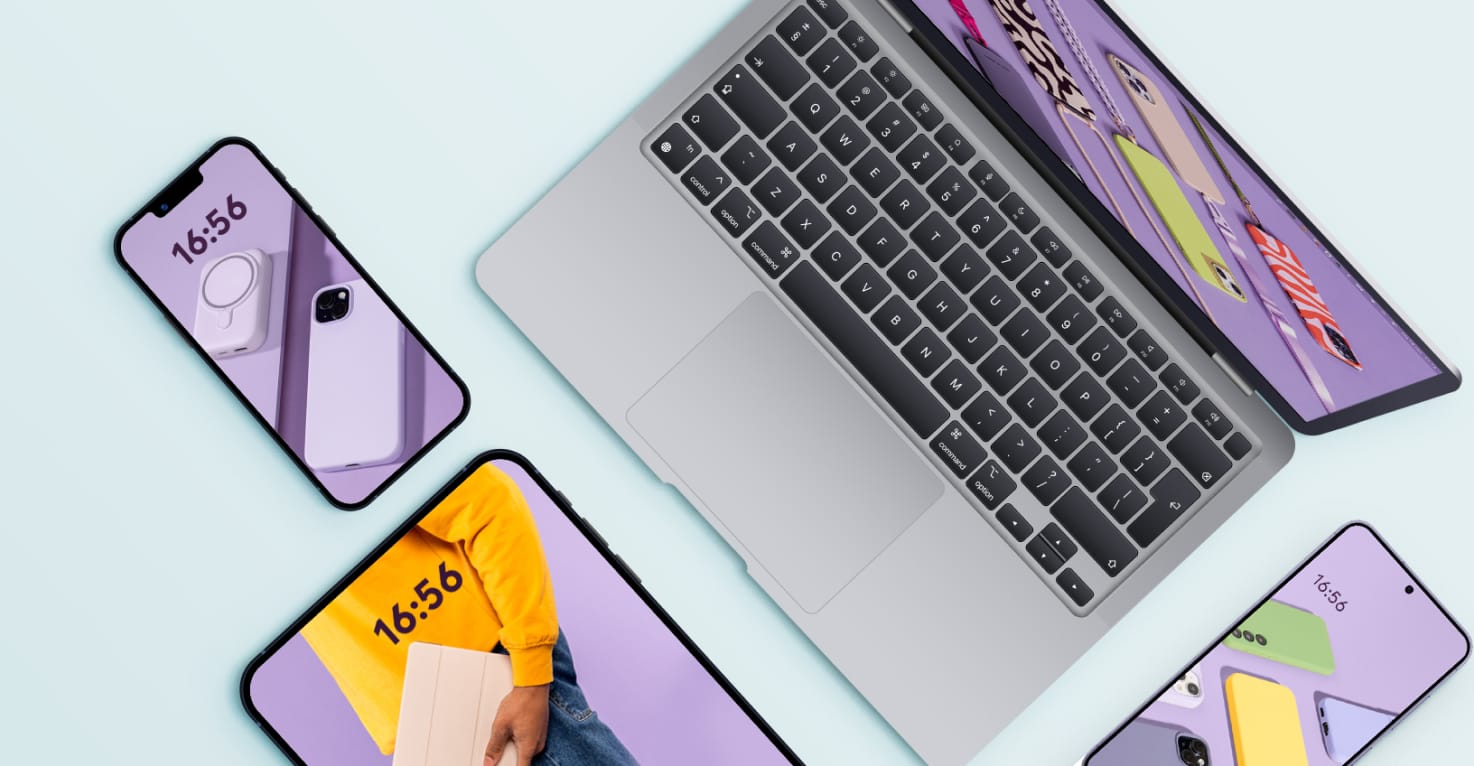
Schermtijd instellen op een Android of Apple apparaat
Schermtijd instellen op een Android of Apple apparaat
In een wereld vol smartphones, tablets en laptops kan het lastig zijn om de schermtijd onder controle te houden, zowel voor jezelf als voor je kinderen. Hoe zorg je ervoor dat de tijd achter een scherm niet uit de hand loopt? Gelukkig kun je dit eenvoudig regelen door schermtijdlimieten in te stellen. In deze gids laten we je zien hoe je dit doet, zodat je meer grip krijgt op de tijd die je doorbrengt achter een scherm.
Schermtijd instellen voor iOS (iPhone en iPad)
Vind je dat je wel een digitale detox kunt gebruiken?
-
Ga naar Instellingen
-
Scroll naar beneden en tik op Schermtijd
-
Klik op App- en websiteactiviteit
-
Druk op Schakel App- en websiteactiviteit in
Nu heb je de keuze om een daglimiet in te stellen, limieten op specifieke apps te zetten of een schermafstand aan te zetten. Ook is het mogelijk om specifieke apps als uitzondering in te stellen, hierdoor blijf je altijd toegang hebben tot de app, ongeacht het limiet erop. Voor extra beveiliging klik je op vergrendel instellingen voor schermtijd. Hiervoor gebruik je een toegangscode om de instellingen voor schermtijd te beveiligen.
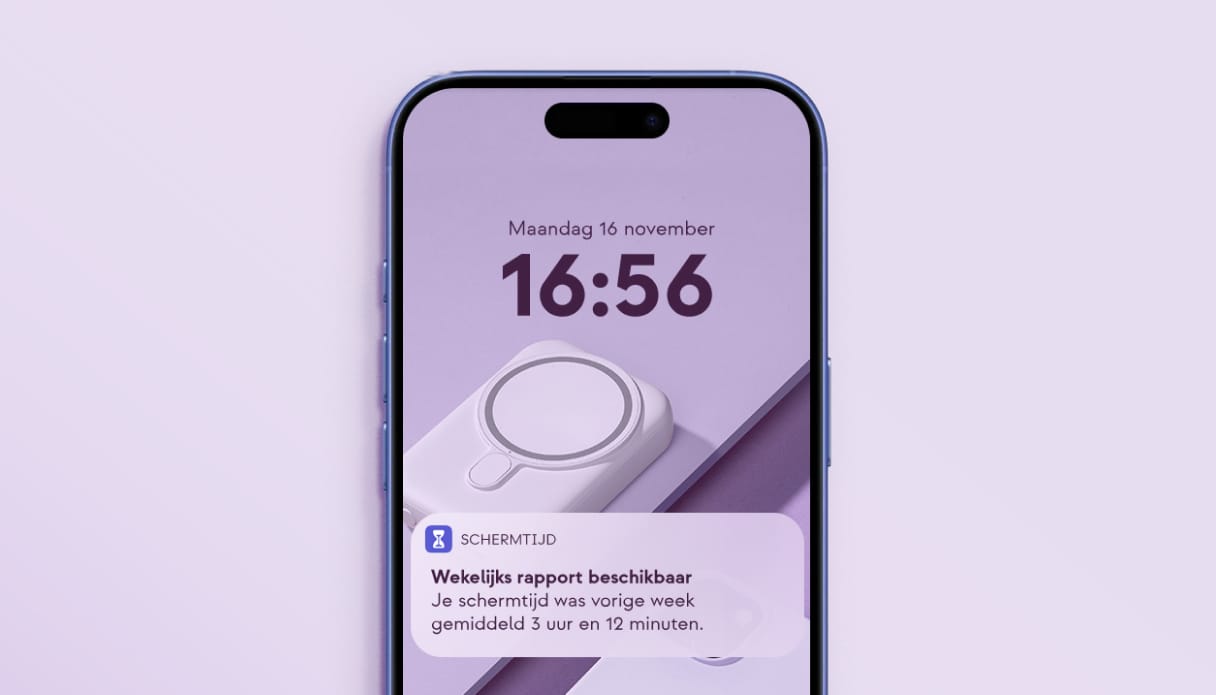
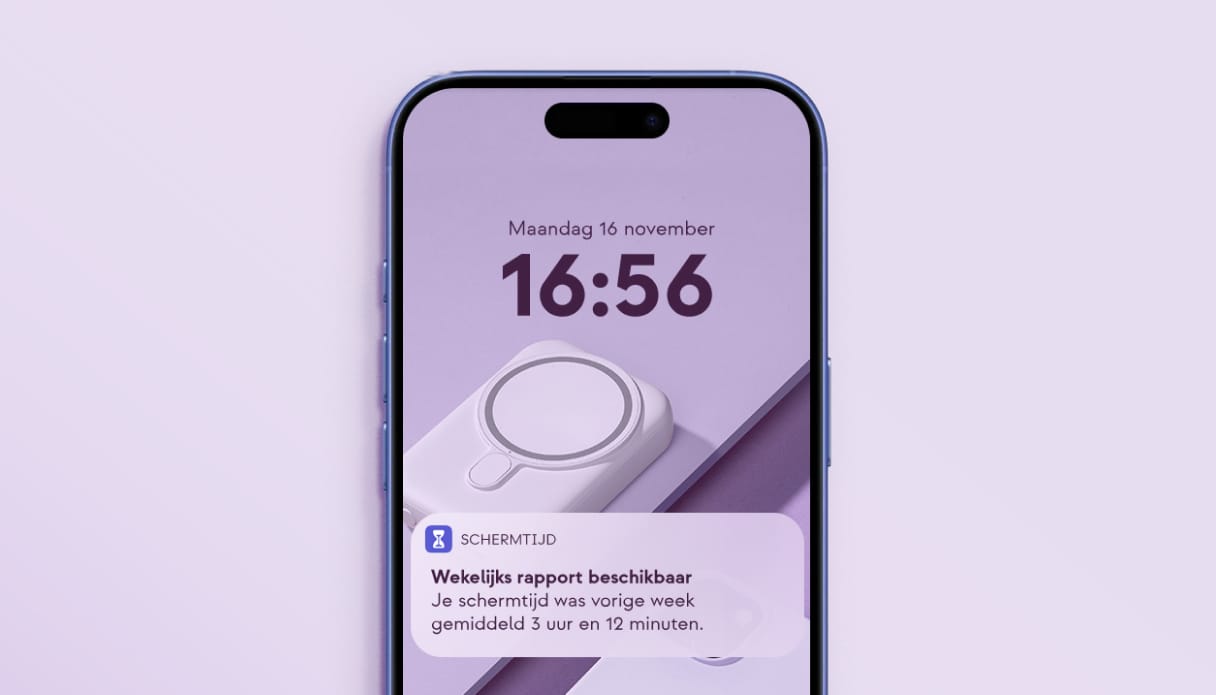
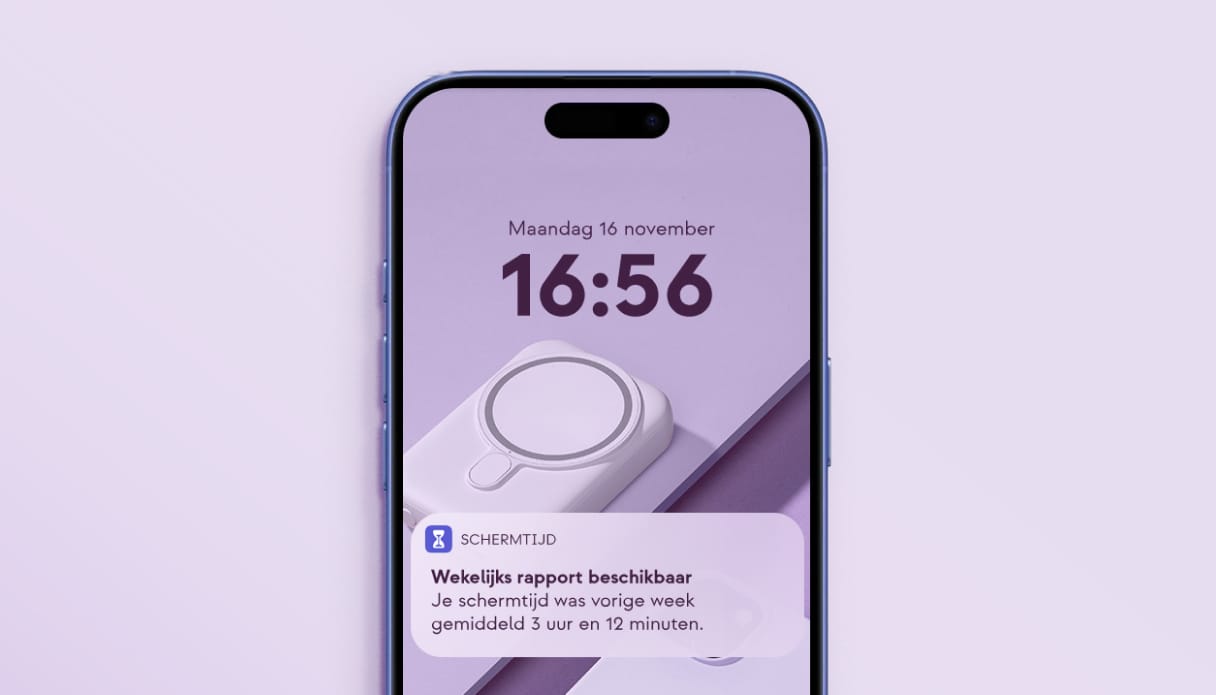
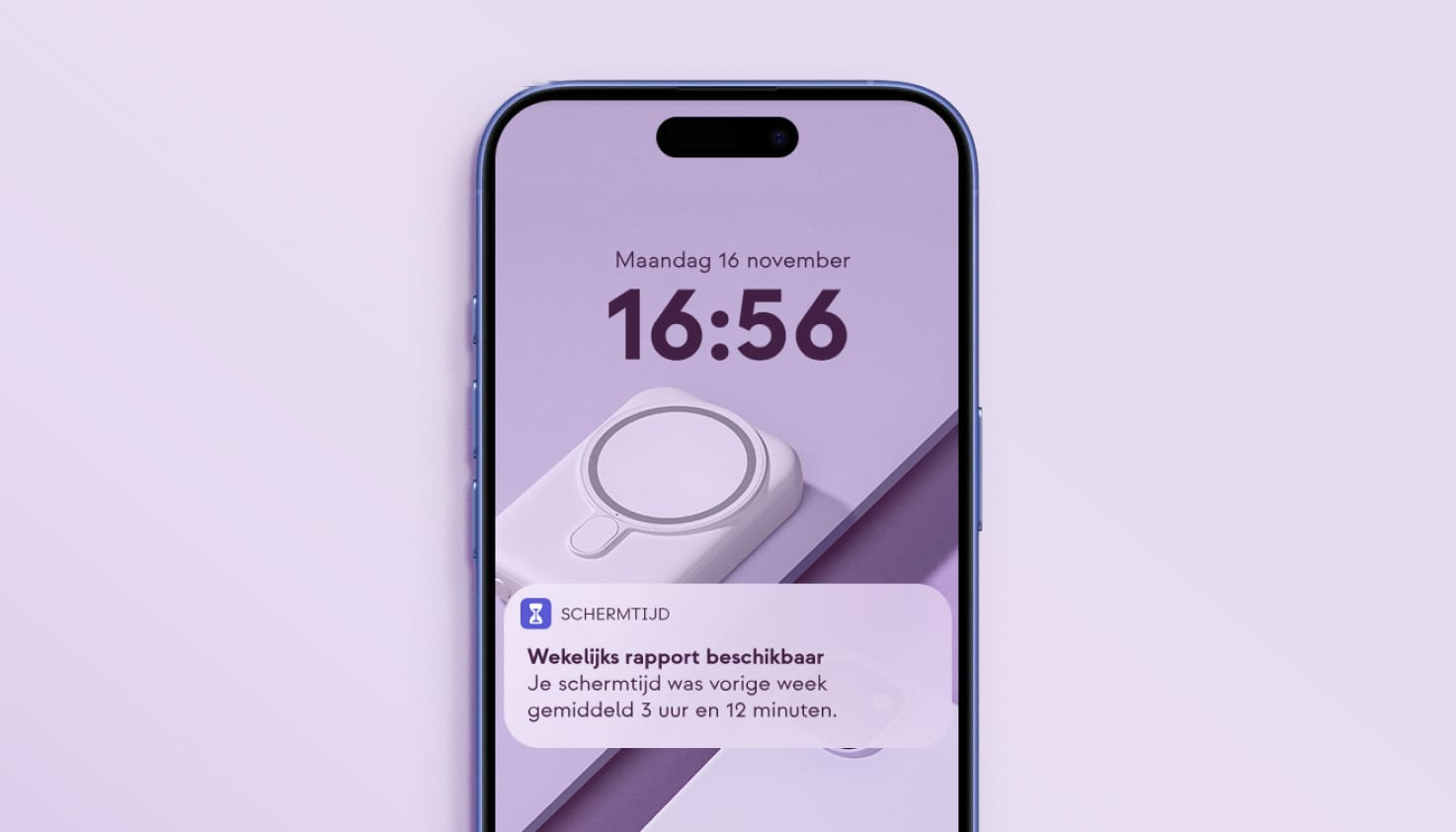
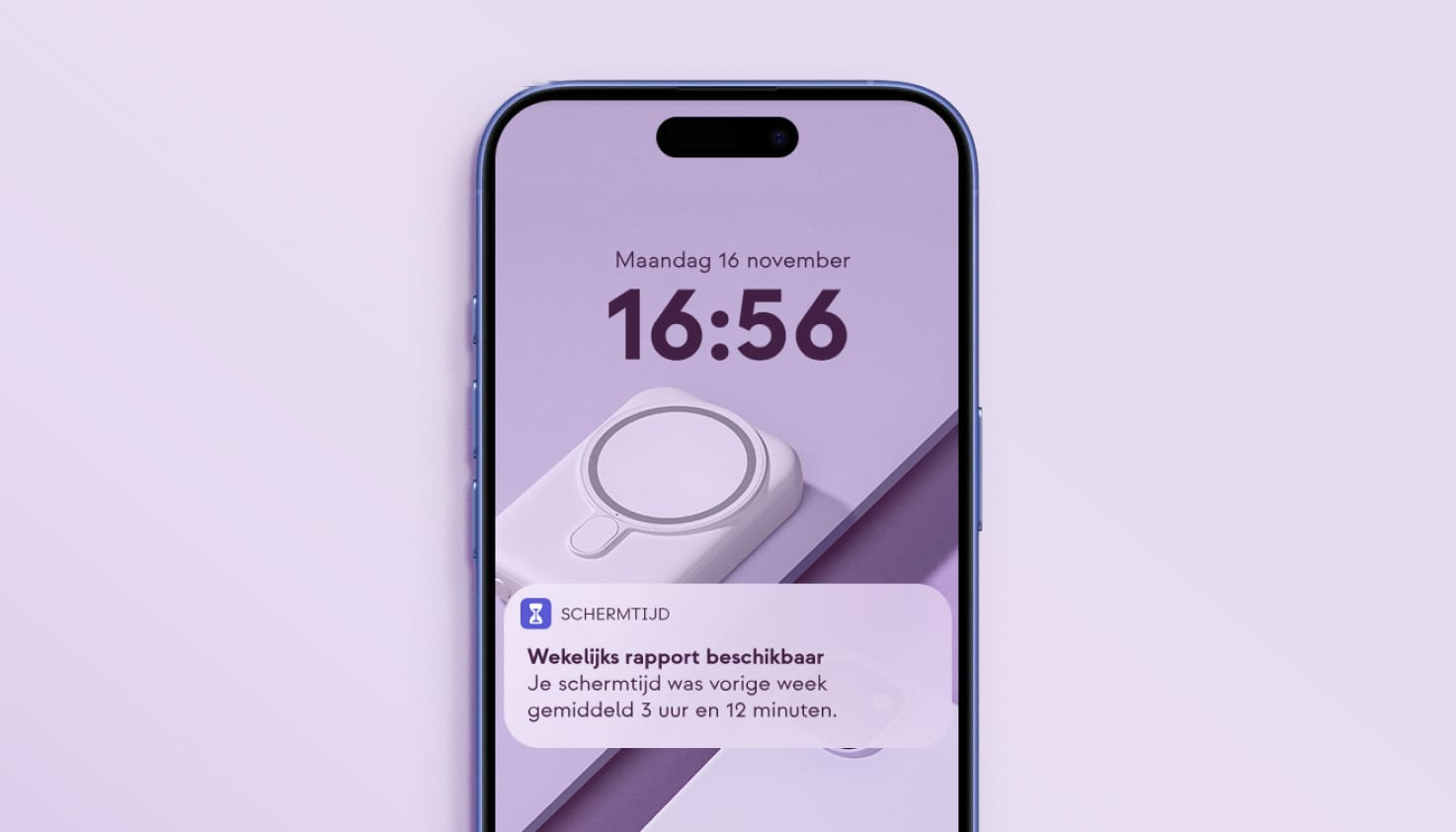
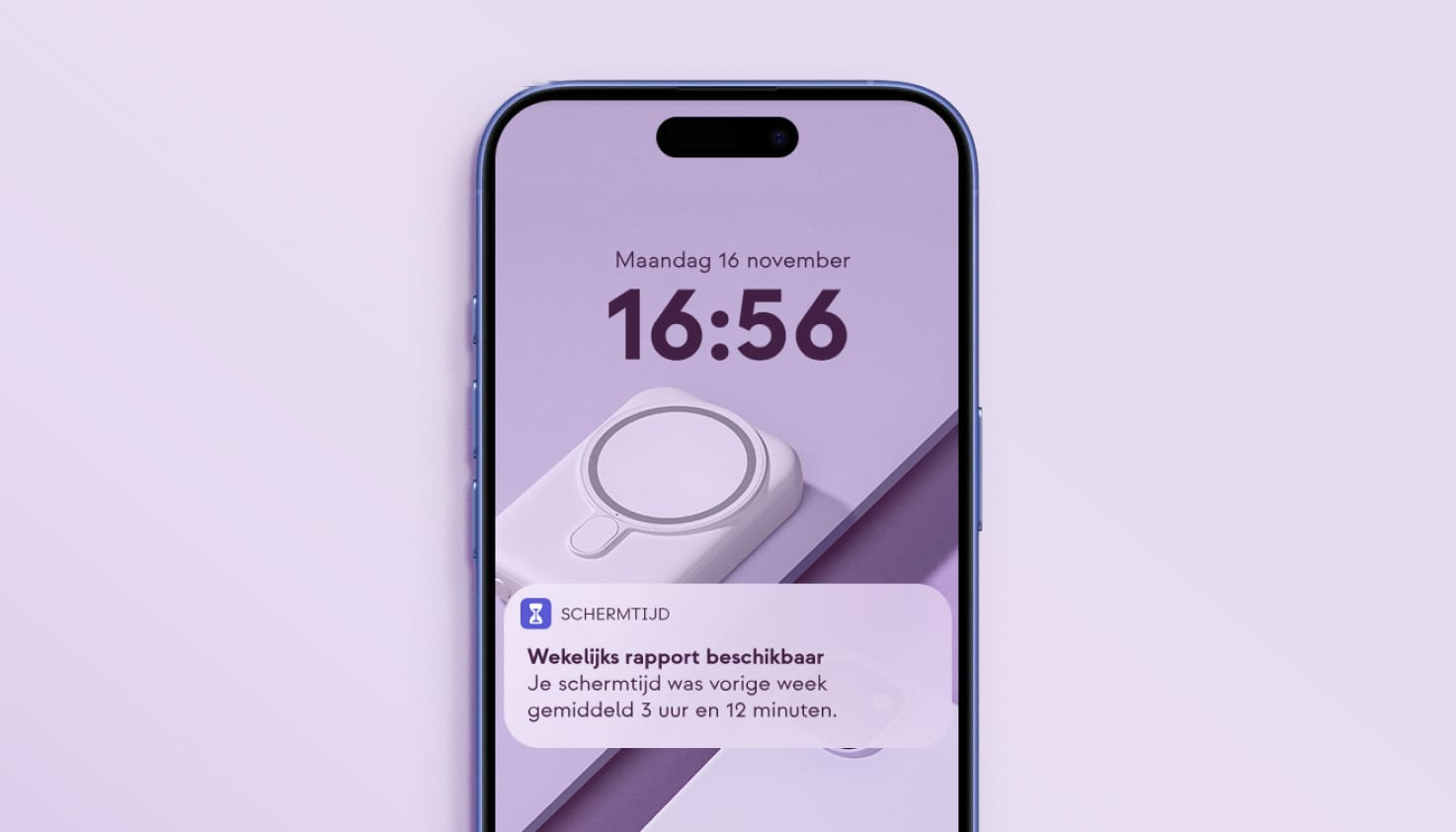
Schermtijd instellen voor iOS (iPhone en iPad)
Vind je dat je wel een digitale detox kunt gebruiken?
-
Ga naar Instellingen
-
Scroll naar beneden en tik op Schermtijd
-
Klik op App- en websiteactiviteit
-
Druk op Schakel App- en websiteactiviteit in
Nu heb je de keuze om een daglimiet in te stellen, limieten op specifieke apps te zetten of een schermafstand aan te zetten. Ook is het mogelijk om specifieke apps als uitzondering in te stellen, hierdoor blijf je altijd toegang hebben tot de app, ongeacht het limiet erop. Voor extra beveiliging klik je op vergrendel instellingen voor schermtijd. Hiervoor gebruik je een toegangscode om de instellingen voor schermtijd te beveiligen.
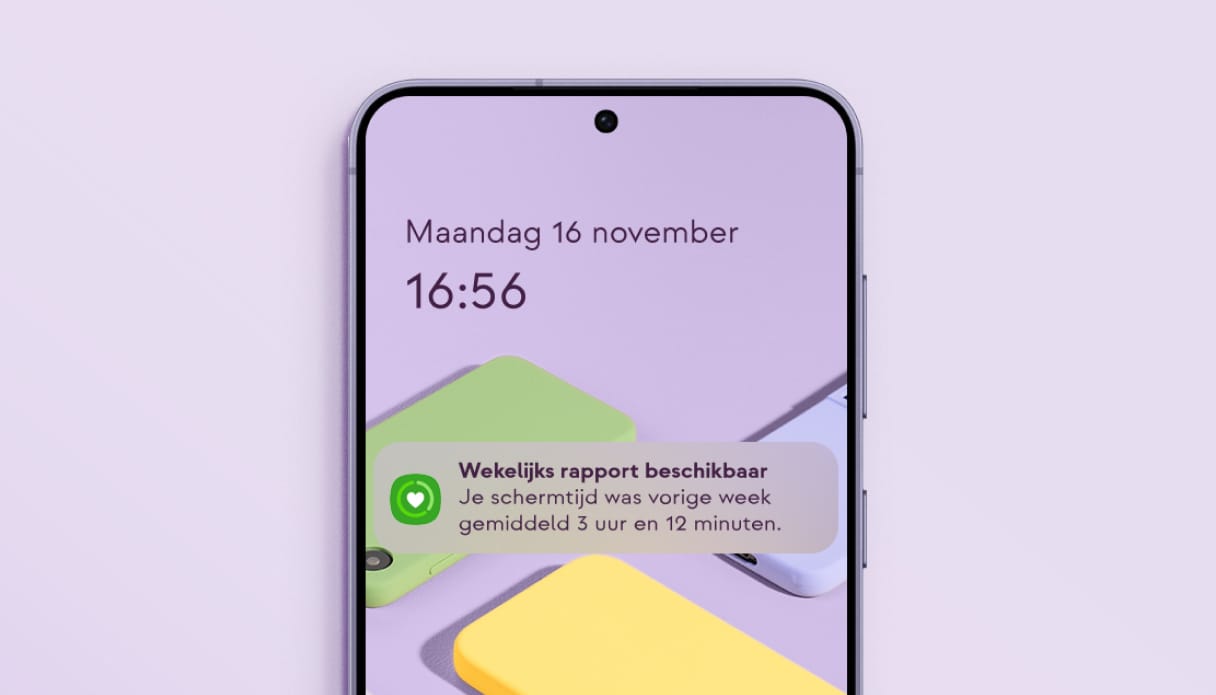
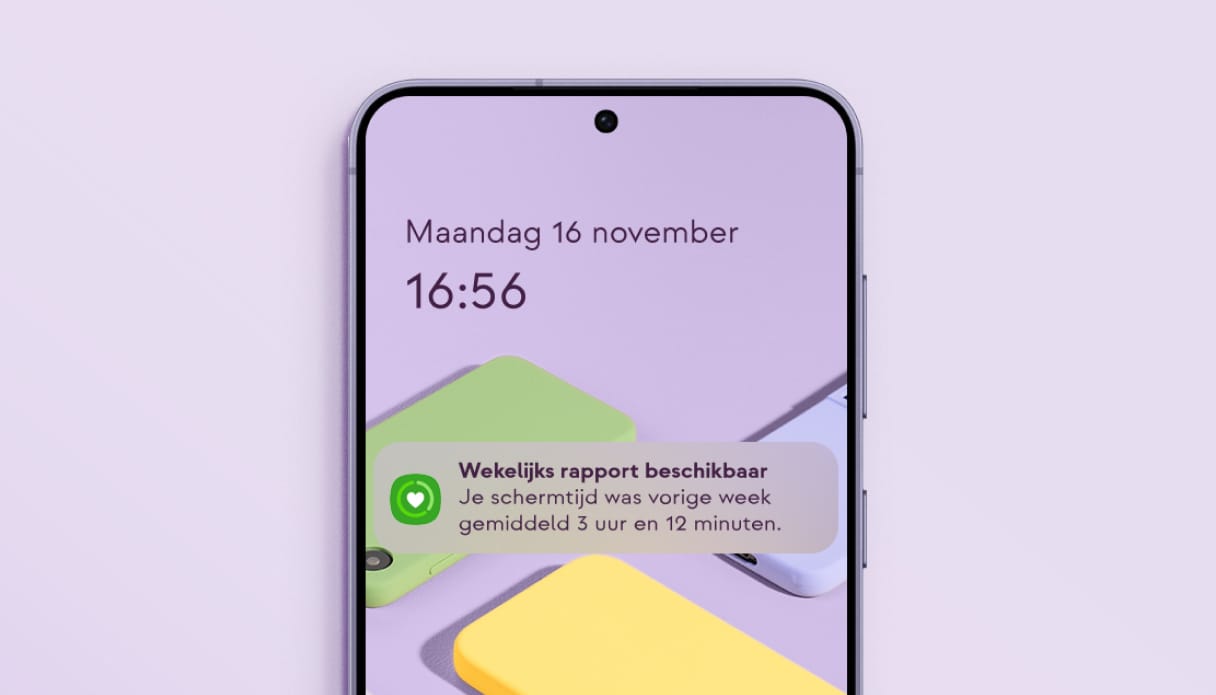
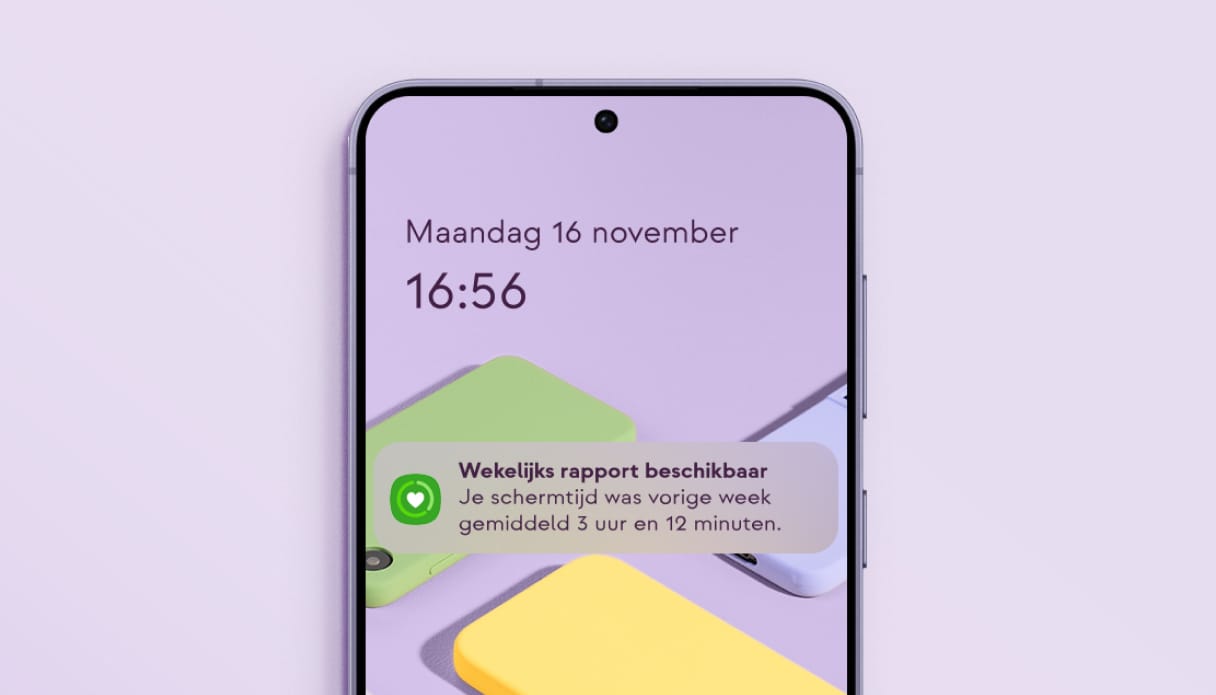
Schermtijd instellen voor Android (bijv. Samsung)
Schrik je van je schermtijd? Dan kun je de schermtijd van je Samsung of andere Androids toestel instellen.
-
Ga naar Instellingen
-
Klik op Digitaal welzijn en ouderlijk toezicht
-
Klik op Dashboard
-
Zorg dat je overzicht op schermtijd staat
-
Klik op het icoon naast de app
-
Stel hier je tijdslimiet in
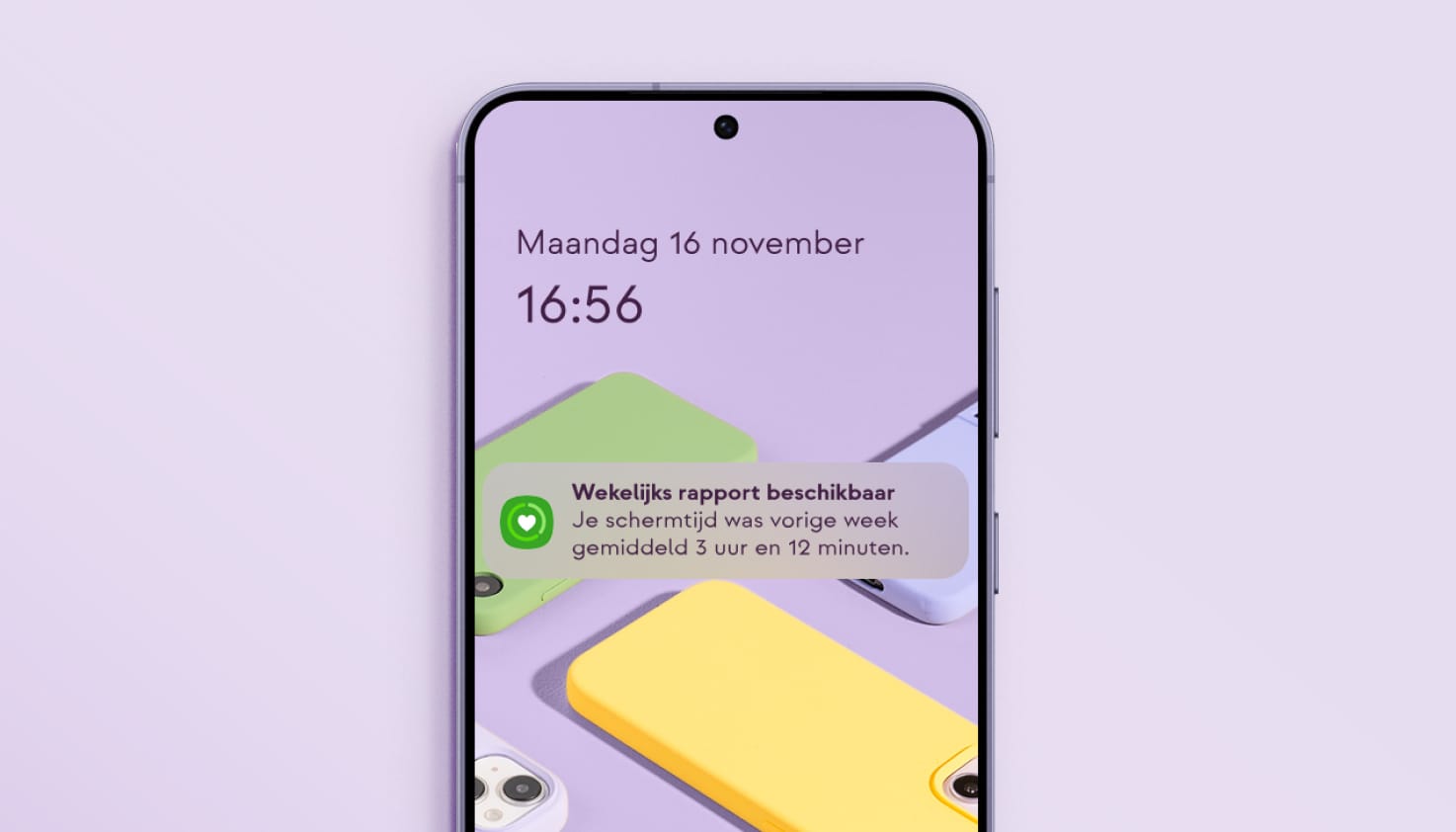
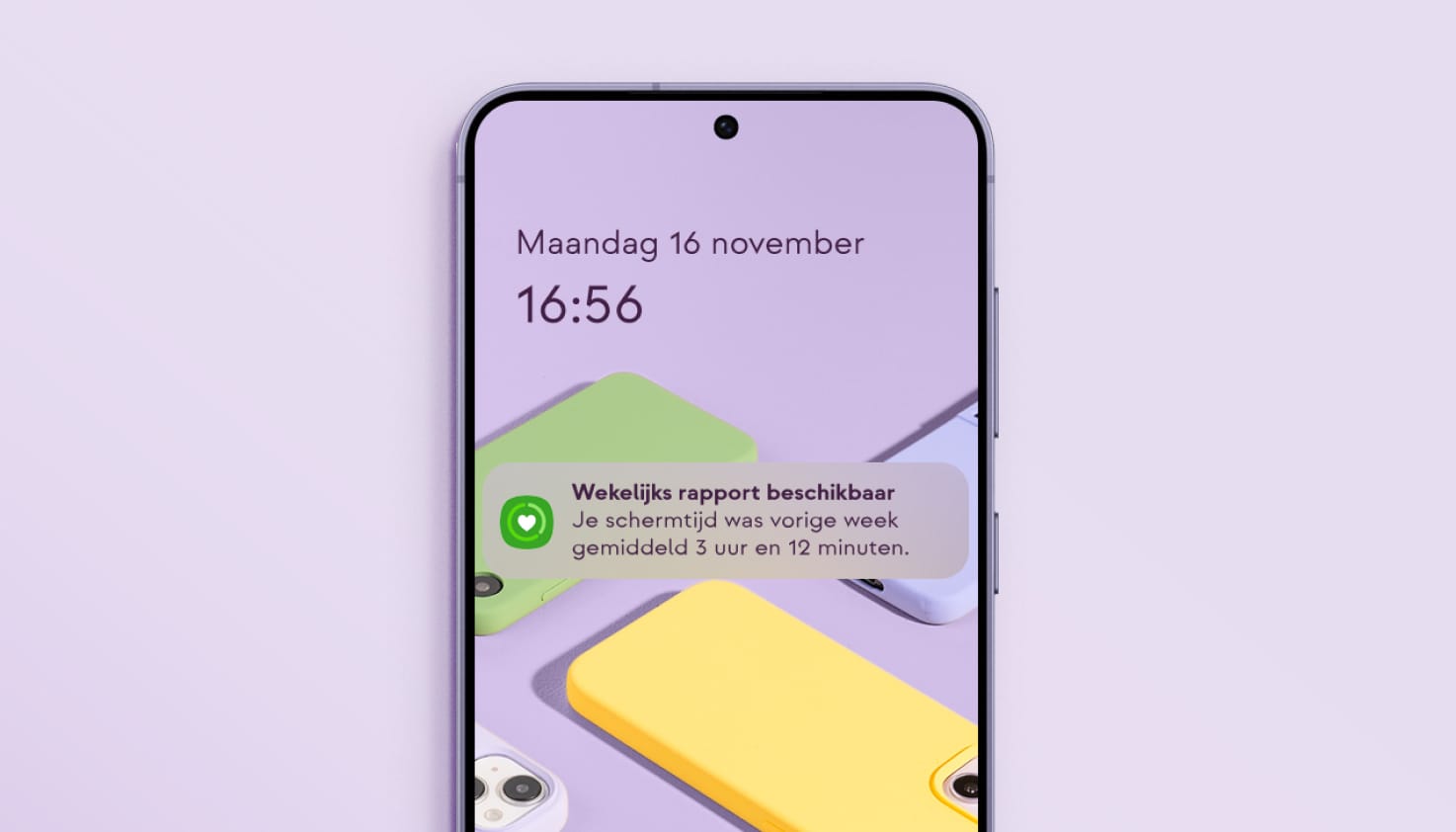
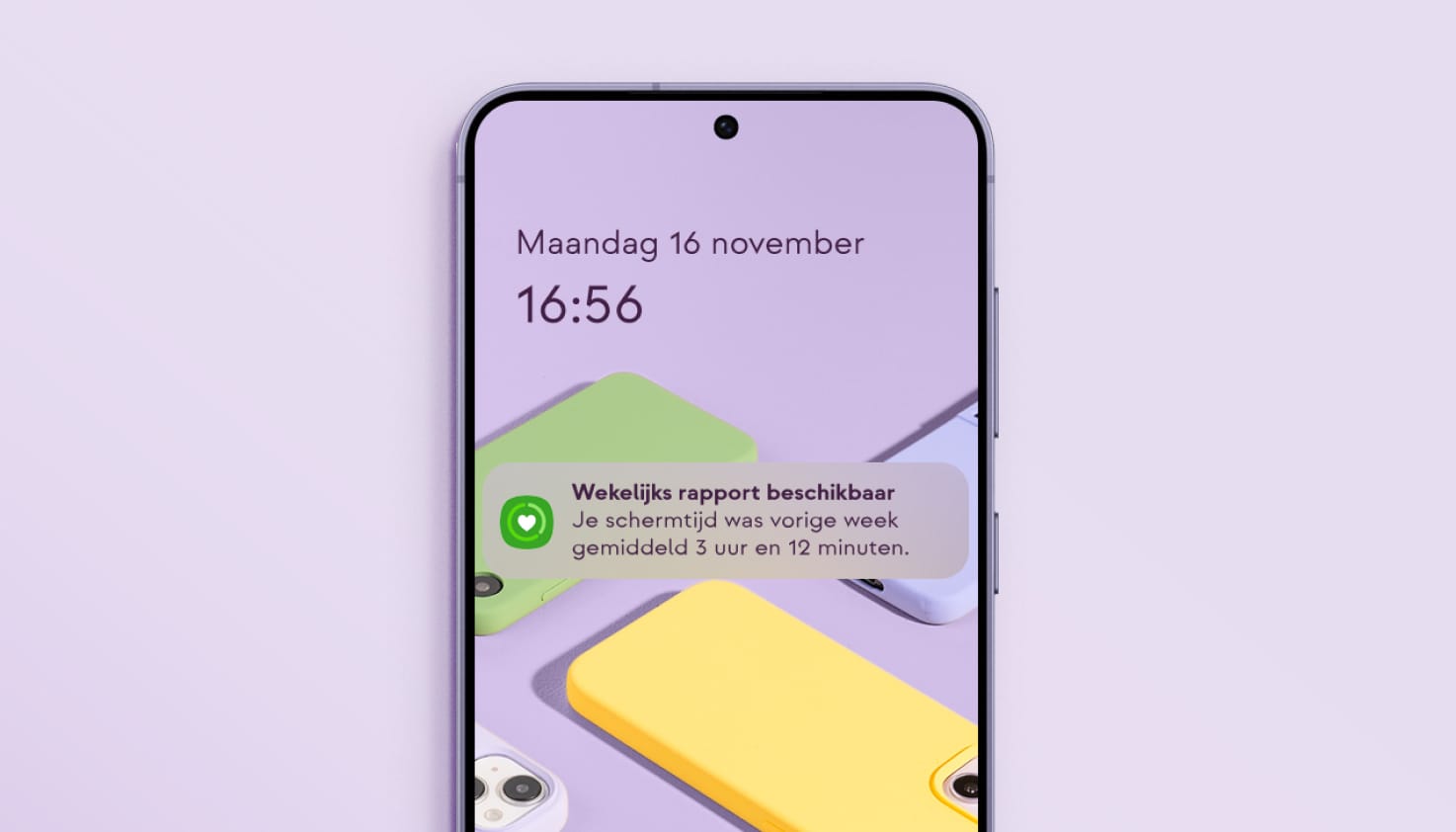
Schermtijd instellen voor Android (bijv. Samsung)
Schrik je van je schermtijd? Dan kun je de schermtijd van je Samsung of andere Androids toestel instellen.
-
Ga naar Instellingen
-
Klik op Digitaal welzijn en ouderlijk toezicht
-
Klik op Dashboard
-
Zorg dat je overzicht op schermtijd staat
-
Klik op het icoon naast de app
-
Stel hier je tijdslimiet in
Schermtijd instellen voor MacOS (MacBook en iMac)
- Open Systeeminstellingen
Klik linksboven op het Apple-logo en kies Systeeminstellingen uit het menu. - Selecteer schermtijd
In het instellingenmenu scroll je naar beneden en klik je op Schermtijd. - Activeer schermtijd
Scroll naar beneden en schakel schermtijd in door op App- en websiteactiviteit te klikken. Je krijgt nu toegang tot alle instellingen. - Stel App-limieten in
Klik op App-limieten. Hier kun je tijdslimieten instellen voor specifieke apps of categorieën, zoals social media of games. - Beperkingen instellen
Onder Apparaatvrije tijd kun je instellen op welke tijden bepaalde apps of functies geblokkeerd zijn, zoals tijdens het slapen of studeren. - Gebruik een toegangscode
Wil je dat de instellingen niet zomaar worden aangepast? Stel dan een 4-cijferige toegangscode in door Vergrendel instellingen voor schermtijd te selecteren. - Bekijk rapporten
Onder App- en websiteactiviteit kun je eenvoudig zien hoeveel tijd je achter de Mac hebt doorgebracht en in welke apps.
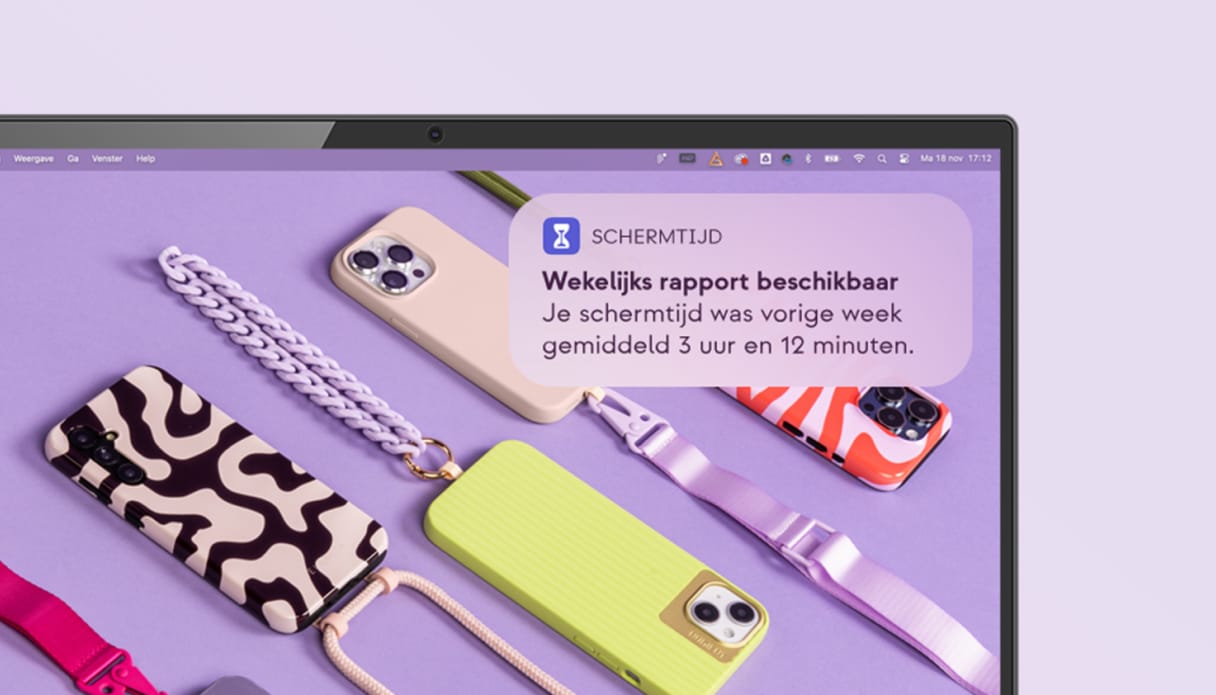
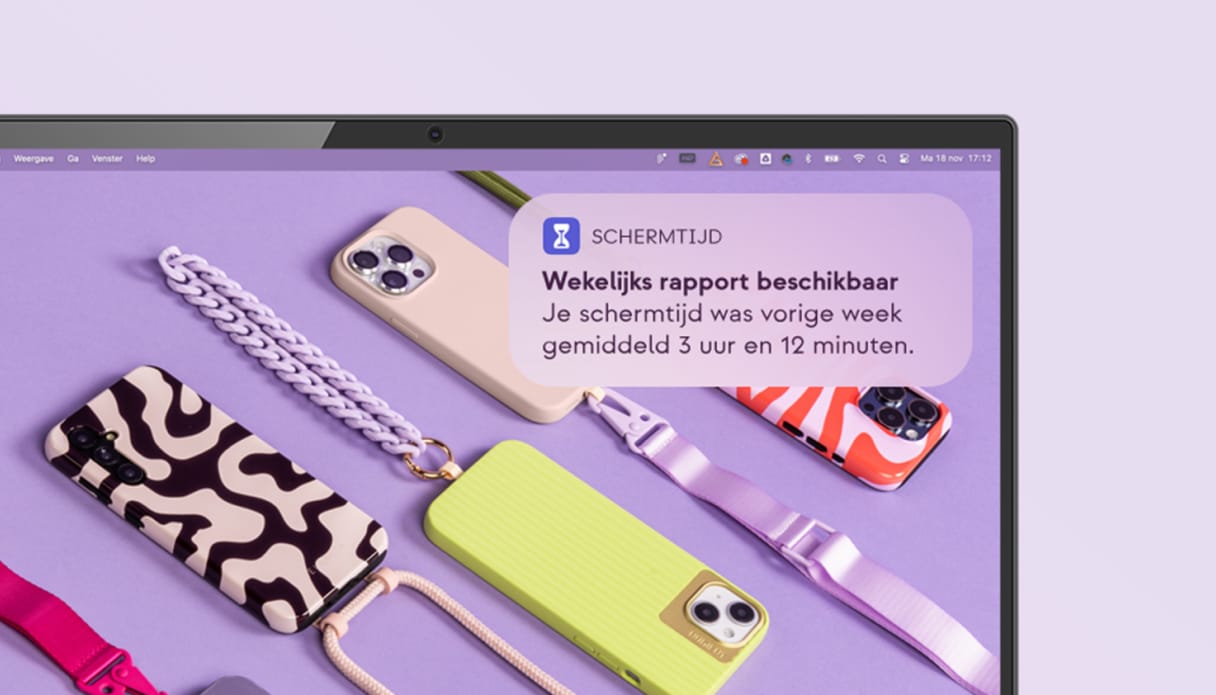
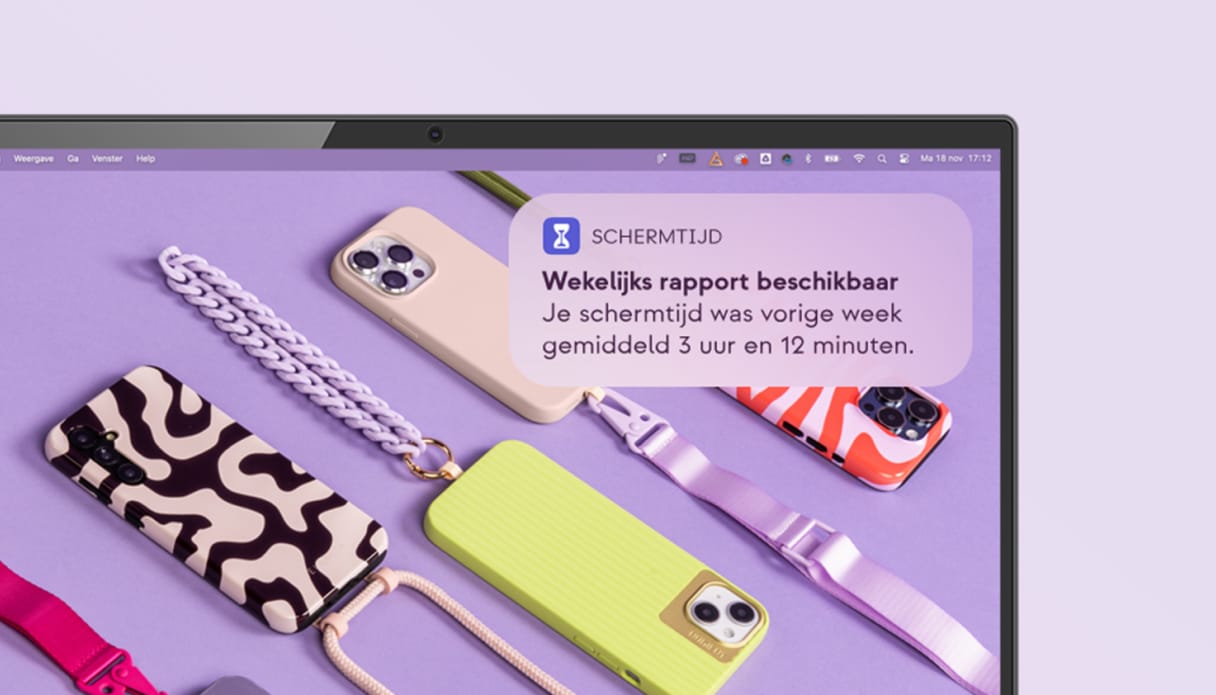
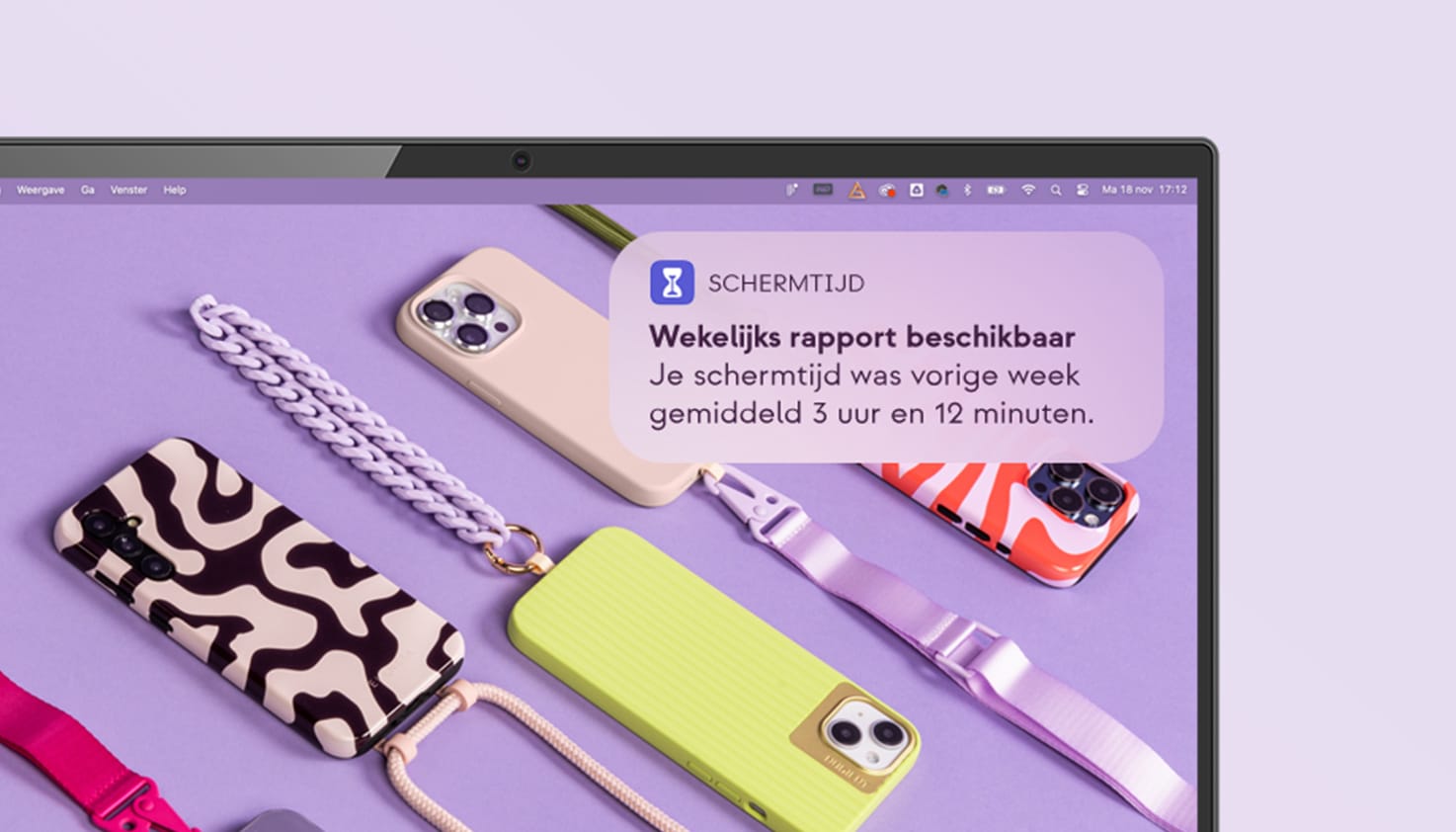
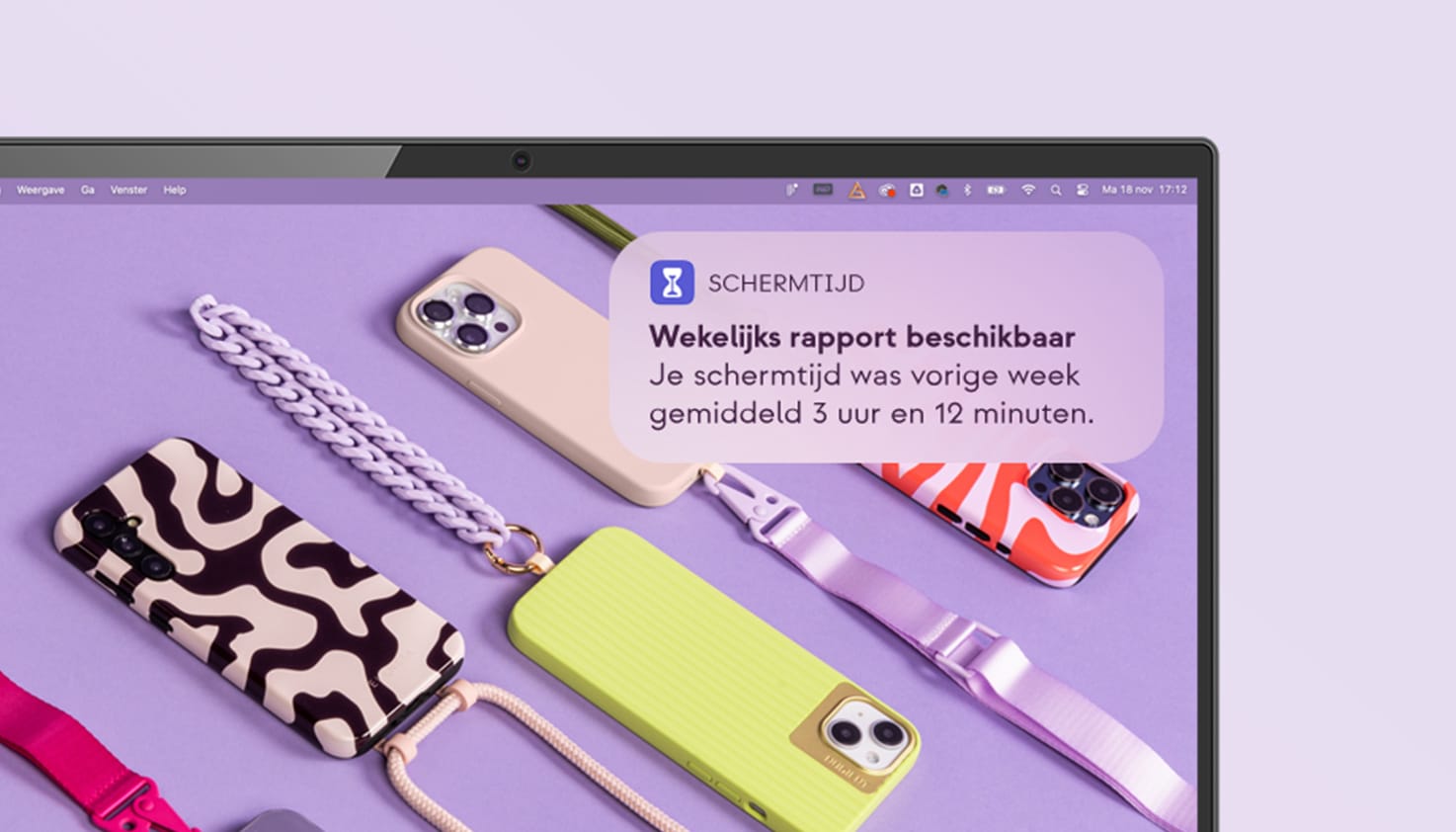
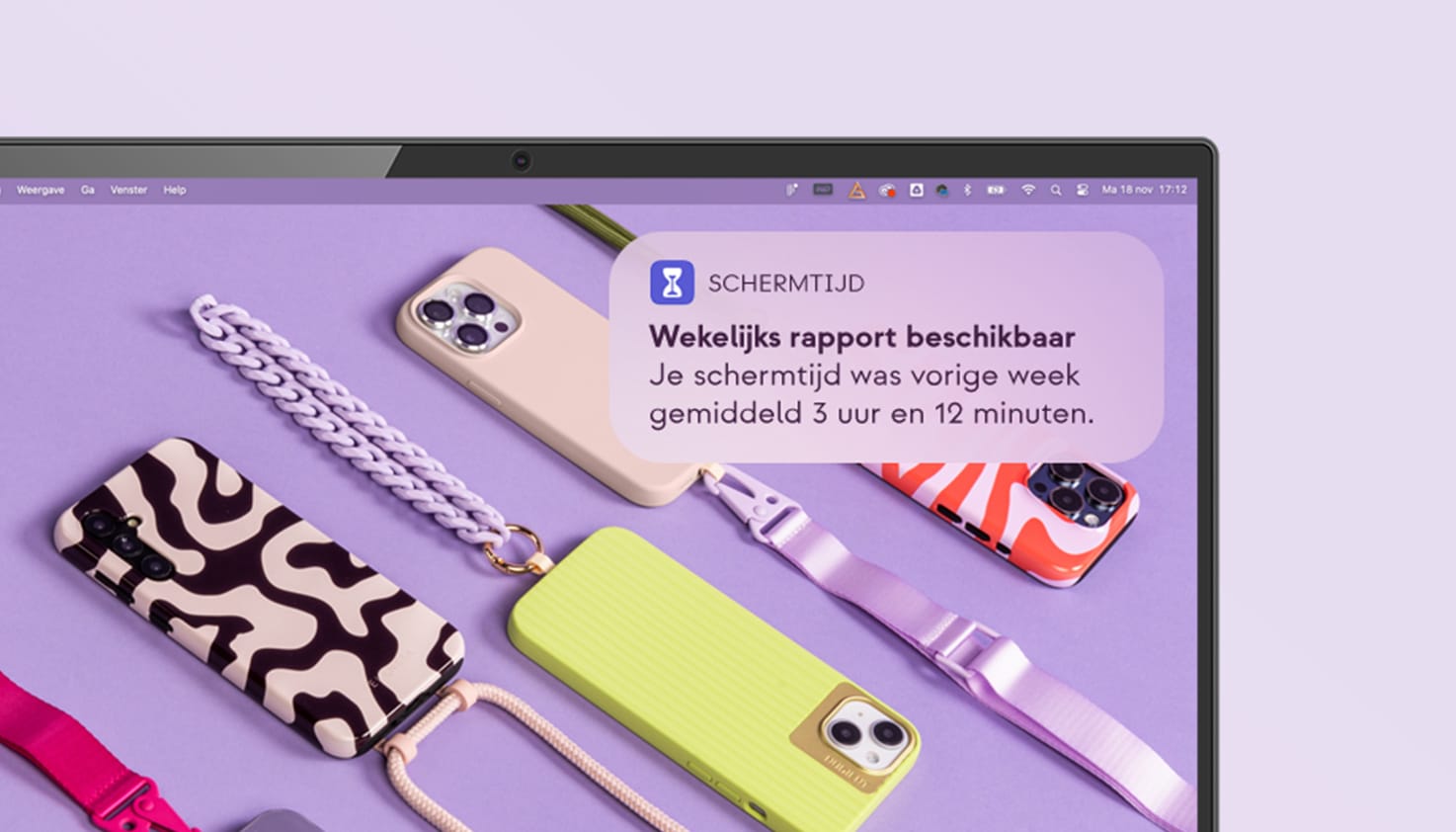
Schermtijd instellen voor MacOS (MacBook en iMac)
- Open Systeeminstellingen
Klik linksboven op het Apple-logo en kies Systeeminstellingen uit het menu. - Selecteer schermtijd
In het instellingenmenu scroll je naar beneden en klik je op Schermtijd. - Activeer schermtijd
Scroll naar beneden en schakel schermtijd in door op App- en websiteactiviteit te klikken. Je krijgt nu toegang tot alle instellingen. - Stel App-limieten in
Klik op App-limieten. Hier kun je tijdslimieten instellen voor specifieke apps of categorieën, zoals social media of games. - Beperkingen instellen
Onder Apparaatvrije tijd kun je instellen op welke tijden bepaalde apps of functies geblokkeerd zijn, zoals tijdens het slapen of studeren. - Gebruik een toegangscode
Wil je dat de instellingen niet zomaar worden aangepast? Stel dan een 4-cijferige toegangscode in door Vergrendel instellingen voor schermtijd te selecteren. - Bekijk rapporten
Onder App- en websiteactiviteit kun je eenvoudig zien hoeveel tijd je achter de Mac hebt doorgebracht en in welke apps.
Schermtijd instellen voor kinderen
Met deze eenvoudige stappen beheers je de schermtijd van je kind en zorg je voor een gezonde balans in schermgebruik. De stappen lijken veel op die voor het instellen van je eigen schermtijd, maar de laatste stappen zijn iets anders voor kinderen.
Op iOS-apparaten (iPhone/iPad)
Op iOS-apparaten open je Instellingen > Schermtijd, schakelt schermtijd in voor gezin, en kies het account van je kind. Hier kun je app-limieten en Downtime instellen om het schermgebruik op bepaalde momenten te beperken.
Op Android-apparaten (bijv. Samsung tablet)
Op Android-apparaten stel je schermtijd in via Digitaal welzijn en ouderlijk toezicht. Ga naar Instellingen, schakel Ouderlijk toezicht in, en koppel Google Family Link aan het account van je kind. Hiermee kun je app-limieten en bedtijd instellen, zodat je controle hebt over het schermgebruik.
Op windows-laptop
Op een Windows-laptop stel je schermtijd in via Microsoft Family. Ga naar Instellingen > Accounts > Gezinsinstellingen online beheren, en voeg het account van je kind toe. In het Microsoft Family-dashboard kun je schermtijd per apparaat beheren, dagelijks limieten instellen en specifieke tijden bepalen waarop het apparaat toegankelijk is.
Schermtijd instellen voor kinderen
Met deze eenvoudige stappen beheers je de schermtijd van je kind en zorg je voor een gezonde balans in schermgebruik. De stappen lijken veel op die voor het instellen van je eigen schermtijd, maar de laatste stappen zijn iets anders voor kinderen.
Op iOS-apparaten (iPhone/iPad)
Op iOS-apparaten open je Instellingen > Schermtijd, schakelt schermtijd in voor gezin, en kies het account van je kind. Hier kun je app-limieten en Downtime instellen om het schermgebruik op bepaalde momenten te beperken.
Op Android-apparaten (bijv. Samsung tablet)
Op Android-apparaten stel je schermtijd in via Digitaal welzijn en ouderlijk toezicht. Ga naar Instellingen, schakel Ouderlijk toezicht in, en koppel Google Family Link aan het account van je kind. Hiermee kun je app-limieten en bedtijd instellen, zodat je controle hebt over het schermgebruik.
Op windows-laptop
Op een Windows-laptop stel je schermtijd in via Microsoft Family. Ga naar Instellingen > Accounts > Gezinsinstellingen online beheren, en voeg het account van je kind toe. In het Microsoft Family-dashboard kun je schermtijd per apparaat beheren, dagelijks limieten instellen en specifieke tijden bepalen waarop het apparaat toegankelijk is.
Schermtijd instellen: Geen tijd meer te verliezen!



Schermtijd code vergeten op iPhone of iPad?
Als je de code bent vergeten van je schermtijd beveiliging op je iPhone of iPad, volg dan deze stappen:
Heb je een iOS 13.4 of hoger? Dan is het mogelijk om je schermtijdcode te resetten met je Apple ID. Ga naar Instellingen > Schermtijd. Klik op Schermtijdcode wijzigen en vervolgens op Schermtijdcode vergeten? Voer hier je Apple ID en wachtwoord in om de code te resetten.
Heeft jouw iPhone of iPad een oudere iOS-versie of geen Apple ID voor schermtijd? Zet dan je apparaat terug naar de fabrieksinstellingen. Voordat je daar aan begint, maak eerst een back-up voor je toetsel via iCloud of een computer. Herstel het apparaat via Instellingen > Algemeen > Stel opnieuw in > Wis alle inhoud en instellingen. Na het resetten kun je je back-up terugzetten. Let op: zet de back-up niet terug als je schermtijdcode in de back-up zat, omdat deze anders weer wordt hersteld.






Schermtijd code vergeten op iPhone of iPad?
Als je de code bent vergeten van je schermtijd beveiliging op je iPhone of iPad, volg dan deze stappen:
Heb je een iOS 13.4 of hoger? Dan is het mogelijk om je schermtijdcode te resetten met je Apple ID. Ga naar Instellingen > Schermtijd. Klik op Schermtijdcode wijzigen en vervolgens op Schermtijdcode vergeten? Voer hier je Apple ID en wachtwoord in om de code te resetten.
Heeft jouw iPhone of iPad een oudere iOS-versie of geen Apple ID voor schermtijd? Zet dan je apparaat terug naar de fabrieksinstellingen. Voordat je daar aan begint, maak eerst een back-up voor je toetsel via iCloud of een computer. Herstel het apparaat via Instellingen > Algemeen > Stel opnieuw in > Wis alle inhoud en instellingen. Na het resetten kun je je back-up terugzetten. Let op: zet de back-up niet terug als je schermtijdcode in de back-up zat, omdat deze anders weer wordt hersteld.
Schermtijd iPhone of iPad klopt niet
Klopt de schermtijd-functie op je iPhone niet? Probeer dan het volgende: start je iPhone opnieuw op. Controleer of er een iOS-update is via Instellingen > Algemeen > Software-update. Of reset alle instellingen via Instellingen > Algemeen > Stel opnieuw in > Herstel alle instellingen. Dit wist geen gegevens, maar zet alles terug naar standaard instellingen.
Helpt dit niet? Log uit bij je Apple ID en log opnieuw in en zorg ervoor dat Schermtijd op al je Apple-apparaten juist is ingesteld. Hiermee zou de Schermtijd weer moeten functioneren.



Schermtijd iPhone of iPad klopt niet
Klopt de schermtijd-functie op je iPhone niet? Probeer dan het volgende: start je iPhone opnieuw op. Controleer of er een iOS-update is via Instellingen > Algemeen > Software-update. Of reset alle instellingen via Instellingen > Algemeen > Stel opnieuw in > Herstel alle instellingen. Dit wist geen gegevens, maar zet alles terug naar standaard instellingen.
Helpt dit niet? Log uit bij je Apple ID en log opnieuw in en zorg ervoor dat Schermtijd op al je Apple-apparaten juist is ingesteld. Hiermee zou de Schermtijd weer moeten functioneren.
Helpen de schermlimieten niet genoeg om je schermtijd te verlagen? Dan is een telefoon kluis misschien een goede oplossing. De imoshion Telefoon kluis met tijdslot helpt jou, of je kinderen, om even van de telefoon af te blijven. Naast telefoons passen er ook andere afleidingen zoals PlayStation-controllers in de kluis. Let op: zodra de timer is ingesteld, is de kluis niet te openen totdat de tijd is verstreken.



Helpen de schermlimieten niet genoeg om je schermtijd te verlagen? Dan is een telefoon kluis misschien een goede oplossing. De imoshion Telefoon kluis met tijdslot helpt jou, of je kinderen, om even van de telefoon af te blijven. Naast telefoons passen er ook andere afleidingen zoals PlayStation-controllers in de kluis. Let op: zodra de timer is ingesteld, is de kluis niet te openen totdat de tijd is verstreken.
Section title 1
Here is the content!
Section title 2
Here is the content!
Section title 3
Here is the content!


